
先日、自宅・小規模オフィス向けの無線LAN(Wi-Fi)ルーターについての解説記事をネットワークエンジニアの経験を踏まえて書かせてもらいました。
そもそもあれを書いたきっかけとして、自宅でWi-Fiに繋げて使う端末が増えたことがあるんです。どうしても接続する端末が増えてくるとネットワークは遅くなるし、Wii Uで遊んでいると電子レンジの影響を受けるようになったこともあって、知識を整理するためにも記事にしました。
あらためて、自宅で使っている無線LANルーター親機の「BUFFALO WXR-1900DHP2」の設定を見直していたのですが、ルーターの設定方法も解説しておかないと「新しくルーターを買っても性能を充分活かすのは難しいかもしれない」と思ったんです。
そこで今回は、「Wi-Fi通信を最適化させるための無線LANルーターの設定方法」について解説したいと思います。
無線LAN(Wi-Fi)ルーターを設定する上での基本知識
今は無線LANルーターを既に購入して使われている方も多いと思います。これからルーターの購入を考えている方は、下記のどちらかのパターンになるのではないでしょうか。
- 新規にブロードバンド回線を契約して、自宅やオフィスにWi-Fi環境を構築する
- 既にWi-Fiを使っているが、通信の不安定さや速度の遅さなどの不満があってルーターを買い換える
1つめのパターンであれば、これまでWi-Fiを使っていないので1(いち)から設定を行えばいいですね。
ただ、無線LANルーターの買い換えの場合には従来使っていた設定を引き継ぎたいと思う方も多いのではないでしょうか。素晴らしいことにバッファローの無線LANルーターは「AirStation引っ越し機能」を備えていますので、今まで使っていたSSIDを新しいルーターでも引き継ぐことができます。
SSIDと言うのは、平たく言えば「Wi-Fi電波の名前」みたいなものです。Wi-Fiごとに異なるSSIDを付けるのが基本です。
市販の無線LANルーターだと、「メーカー固有の文字列+MACアドレス」みたいなパターンがよくあります。バッファローのルーターだと「BUFFALO-A-xxxx」のようになります。
ただ、このSSIDがちょっと曲者なんです。
ルーター標準のSSIDはどうなっているか
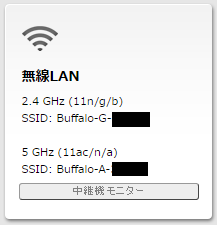
何が曲者かっていうと、たいていどこのメーカーの無線LANルーターも周波数帯(2.4GHz、5GHz)によってSSIDが異なるんですよ。
そのため、引っ越し機能を使って従来のSSIDをそのまま移してしまうと、本来高速な通信ができるのに遅い方で繋いでしまう可能性が高いんです。実際に私もこの機能を試しに使って見て、この問題点に気付きました。
バッファローだけでなく、NECやI-O DATAのルーターも説明書を確認しましたが、どのメーカーも2.4GHz帯と5GHz帯では異なるSSIDをデフォルトにしています。
例えば、バッファローだとこんな感じです。
5GHz(11ac/n/a) : BUFFALO-A-xxxx
※括弧(かっこ)の中の”11″の後ろにアルファベットが付いていますが、これは無線LAN規格である「IEEE802.11」のバージョン(のようなもの)を指します
現在のWi-Fi通信で使う電波の周波数帯は、2.4GHz帯と5GHz帯のどちらかになります。どちらの帯域を使うのかは無線LANの規格によって異なります。
それぞれの仕様は下記の通りです。
- IEEE802.11a(5.2GHz帯 / 54Mbps / 1ストリーム)
- IEEE802.11b(2.4GHz帯 / 11Mbps / 1ストリーム)
- IEEE802.11g(2.4GHz帯 / 54Mbps / 1ストリーム)
- IEEE802.11n(2.4GHz帯+5.2GHz帯 / 600Mbps / 最大4ストリーム)
- IEEE802.11ac(5.2GHz帯 / 6933Mbps / 最大8ストリーム)
現在の一般普及している理論値最速の無線LAN規格は「IEEE802.11ac」なのですが、こちらは5GHz帯になります。
しかし、バッファローの古いルーターを引っ張り出してテストしてみたら、引っ越し機能を使うと5GHz帯で繋ごうとせずに全部2.4GHz帯の方で繋いでいました。
ちゃんと初期設定をしないと適切な無線LAN規格で通信していないかも
他社製のルーターでも、簡単に初期設定を済ませてくれる機能を備えています。インターネットやコンピュータは慣れている方でないと確かに難しいので、そういった親切な機能はありがたいものです。
しかし、親切な機能であるがゆえに多くの人の使い方を見据えた「最大公約数的な標準設定」になってしまうので、性能を充分に発揮できないことも多いです。
NEC製のルーターでは、らくらく設定でも通信させる周波数帯を5GHzのものを推奨してくれたりするのですが、いきなり推奨と言われてもなぜ5GHzがいいのか分からないですよね。
また、5GHz帯と2.4GHz帯でSSIDが異なるので、新しくWi-Fi通信させたいと思って買ってきた機器を繋ごうとしても、どっちのSSIDにすればいいのか分からないことだってあります。
最新の無線LAN規格に対応しているかどうかを見極めないと、Wi-Fi通信を高速化させることができないケースがあるので注意が必要です。
そのため、私としてはバッファローの「バンドステアリング機能」をオススメしたいです。
バンドステアリングを使うとSSIDを共通化できる
バッファローは2015年8月発売の「WXR-1750DHP」から、「バンドステアリング機能」を搭載するモデルを発売しています。
この機能はどんなものかと言うと、「2.4GHz帯と5GHz帯で異なっていたSSIDを共通化して、電波の混雑状況に応じて通信させる帯域を自動で切り替える」ものになっています。
この機能によって、2つの利点が生まれます。
- SSIDを共通化できるため、利用する機器が対応している無線LAN規格を意識することなく設定できる
- 電波が混んでいなければ速い5GHz帯の通信が可能で、混雑時には2.4GHz帯に逃げて混雑影響を避けることができる
もちろん、通信させようとしている機器が片方の帯域にしか対応していなければ、通信安定化に関して特別な恩恵を受けるものではありません。
※メーカーのマニュアルを見ると、どちらか一方の帯域にしか対応していない機器だとこの機能は使えないとのこと
ただやっぱり、どの無線LAN規格に対応しているかなんていちいち確認することはないでしょうし、出来れば速い方の規格で繋げられるに越したことはありません。実は最新の無線LAN規格「IEEE802.11ac」に対応しているのに、遅い規格で繋いでしまっている人っておそらく結構いると思います。
ちなみにですが、同じような機能を持っているルーターとしてはELECOM製のものがあります。ご参考までに。
「バンドステアリング」機能の設定
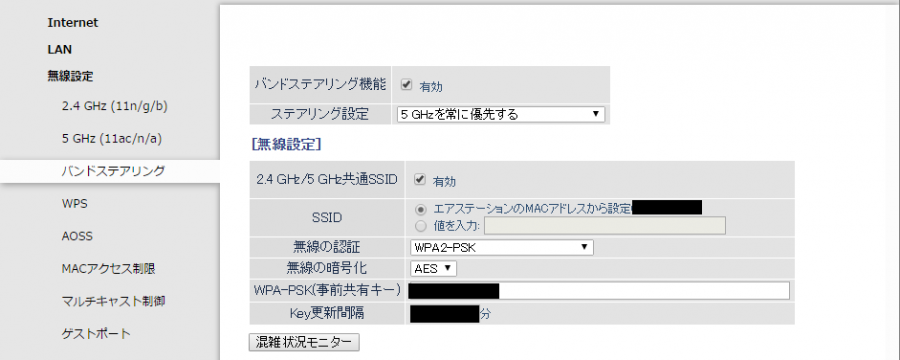
私が設定している内容の参考ではありますが、このような感じで「バンドステアリング機能」を有効にしています。
- バンドステアリング機能 : 有効にチェック
- ステアリング設定 : 5GHzを常に優先する
- 2.4GHz/5GHz共通SSID : 有効にチェック
- SSID : (ここはお任せ)
- 無線の認証 : WPA2-PSK
- 無線の暗号化 : AES
ステアリング設定の選択肢は他に、「2.4GHz混雑時に5GHzを利用する」「混雑していない帯域を利用する」があるのですが、802.11acに対応している機器が2.4GHz帯を使うのも勿体ないので、上記画面のような設定にしています。
ちなみにKey更新間隔はあまり短くし過ぎるとルーターの負荷が高まるのでお気を付けください。(個人的にはそこまで意識しなくてもいいと思いますが、私は長めに設定しています)
Wi-Fi通信を高速化させるためのその他の設定
「バンドステアリング機能」を使うことによって、1つのSSIDを機器に設定しておくだけで適切に通信させることができるようになります。
他にも設定しておくと、Wi-Fi通信の高速化に繋がるものがありますのでご紹介しておきたいと思います。気になる方はぜひブラウザやスマホで確認してみてください。
干渉波自動回避
自宅でもオフィスでもそうなんですが、Wi-Fi通信の影響を受ける様な電波を発する製品って日常的に使われています。
代表的なものは「電子レンジ」ですが、他にも「コードレス電話機」や「Bluetooth通信」なんかも電波を発します。また、集合住宅やビルなどの場合は他の部屋からの電波の影響も受けることがあります。
そういったWi-Fi以外の電波干渉をなるべく回避するための機能が存在します。
先ほどから「2.4GHz帯」や「5GHz帯」のように”帯”を表現に入れて来ましたが、これには理由があるんです。厳密に「2.4GHz」「5GHz」の周波数で通信しているのではなく、微妙に細かく周波数帯が異なるんですよね。その細かい周波数を分けたものを「チャンネル(ch)」と呼んでいます。
このチャンネルを変えることでなるべく干渉が起きないようにするのがプロの仕事なのですが、さすがに専用のツールを使って電波干渉を測定するのは普通の方には敷居が高すぎます。
そのため、「無線設定」のところでこの「干渉波自動回避」機能を有効にして、自動でチャンネルを切り替えるようにしてあげると通信を安定化させることができます。

プルダウンには3つの選択項目があります。
- 強い干渉を受けた時のみ回避する
- 通信ができないほどの強いノイズを検出した場合に限り、無線チャンネルを変更します
- 常に回避する
個人的には「強い干渉を受けた時のみ回避する」をおすすめしたいと思います。あまりに頻繁に帯域が切り替わるのは逆に不安定さに繋がってしまうからです。
倍速モード
先ほど申し上げた通り、無線LANの通信では周波数の特定の帯域をチャンネルとして分けて使っています。
このチャンネルを2つ同時に使うことによって、倍の速度を出そうとする機能がこの「倍速モード」です。土管の幅を広げるものだとイメージしてください。
![]()
一般的な家庭で利用する分には、この「倍速モード」をONにしてもらうのをオススメします。
ただ、Wi-Fiルーターの近くに電波を発する機器が置かれてるような状況だと、倍速モードにすることによってかえって電波干渉の影響を受けやすくなる可能性もあります。
ですので、倍速モードにして速くなるかどうかは実際の通信速度を確認しながら設定してもらうのがいいです。
また、通信させたい機器が「MIMO」対応を謳っていない場合も意味がないことがありますので注意が必要です。
ビームフォーミング
NECのルーターでも実装されている「ビームフォーミング」。バッファローのルーターでは「ビームフォーミングEX」という名称で、iPhone向けの通信をより安定化させるための機能としても実装されています。
一般的なWi-Fiルーターが飛ばす無線電波は全方向性のものになります。有線LANであれば物理的に線で繋がっているので通信先が明確ですが、無線の場合はどこに通信したい機器があるのか把握することができません。
そのため、電波の届く範囲で通信することができるように、あらゆる方向に均等に電波を飛ばします(外部アンテナが付いている場合は、アンテナの傾け方でも多少変わってきますが)
つまり、アンテナからの出力が無駄になっている部分もあるわけです。また、Wi-Fiを使いたい機器の場所はスマホやタブレットのように常に変わることもあるし、そもそも無線を飛ばす環境では壁や扉などの障害物も存在します。
そのために、特定の端末に向けて集中的に電波を出力できるようにする機能が「ビームフォーミングEX」になります。その機器への通信を安定させつつ高速化させる効果が期待できます。
![]()
バッファロー製のルーターでは、デフォルトで「ON」になっているのでこれは変えないようにしましょう。
「ビームフォーミングEX」に対応した子機(Wi-Fiで繋ぐ方の機器)である必要はありますが、対応機器は増えていますので有効な設定になります。
アドバンスドQoS
家庭やオフィスで飛び交うWi-Fi通信は、全部同じ目的ではありません。パソコンでホームページを閲覧していたり、スマホでメッセージを送り合っていたり、ゲーム機でオンライン対戦していたり、テレビでオンデマンドの動画を見ていたり、色々な使われ方をしています。
ただ、これらの通信って必ずしも全部同じ品質である必要はないんですよ。
ホームページの表示やメッセージの受信が1秒や2秒遅れても、そこまで目くじら立てるほど気にはならないですよね?
でも、動画だったりオンライン対戦だったり電話していたりする時に1秒2秒遅れが頻発したら、すごいストレスになると思います。ゲームの場合は勝敗に関わってくるので、遊びと言えども通信品質が重要になってきます。
そのため、通信の中身に応じてデータの優先度を変えることができる「アドバンスドQoS」が有効なことがあります。
これはご利用状況によっても効果が出たり出なかったりするので、もし優先させたい通信があるならぜひ設定しておきましょう。
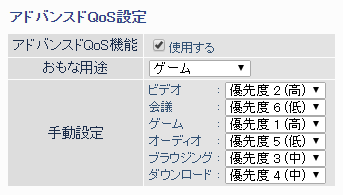
項目としてはこれらの設定ができるようになっています。
- ビデオ
- 会議
- ゲーム
- オーディオ
- ブラウジング
- ダウンロード
我が家ではPlayStation4が無線で繋がっているので、ゲームを優先しています。(昔は有線LANでのマルチプレイにこだわっていたのですが、このルーターに変えてから安定して通信できているので無線メインで使っています)
主なお家では「ビデオ」を優先にするのが良いのではないでしょうか。
送信出力の調整
集合住宅やオフィスビルなどで利用している場合にもしかしたら遭遇するのかもしれないですが、複数のアクセスポイント(無線LANルーターの設置場所)が近い場合には、ルーターが出力する電波が干渉する場合があります。
基本的にご自宅で使う分にはあまりいじる必要がない項目ではあるのですが、Wi-Fiで見つかるSSIDが異常なほど多くて、且つWi-Fiが安定しなかったり切れやすかったりする場合には、送信出力を調整してみることをオススメします。
![]()
デフォルト設定では「100%」なのですが、これを下げることで電波干渉を防げることがあります。
Wi-Fi通信を安定&高速化させる設定のまとめ
この記事では「BUFFALO WXR-1900DHP2」を例に設定方法を紹介させてもらいました。
機種やメーカーによって機能や設定方法が異なるので全てのパターンを網羅することはできませんが、ご利用のルーターで近しい設定があればぜひいじってみてください。
無線LANはご利用環境によって最適な設定も変わってきますので、より安定&高速化させるために色々な設定を見ながらチューニングを試してもらうことをおすすめます。




