
インディーズゲームの配信が加速度的に増え、ダウンロード専用ソフトを含めるとニンテンドースイッチで遊べるタイトルが600本近くになりました(2018年8月7日時点)
そのため、もともとSwitch本体に入れて使っていたSDカードの容量がいっぱいになってしまった人も多いのではないでしょうか。
私もそんな一人でしたので、今回新しいSDカード(microSDXC)にデータ移行をした際の手順を整理しましたのでご紹介させてもらいます!
ニンテンドースイッチにおけるSDカードの仕様
microSDカードの役割

ニンテンドースイッチ本体には標準で32GBのストレージが内蔵されています。
この本体ストレージには各ゲームソフトのセーブデータが必ず保存されるのですが、そのままだとダウンロードしたソフトのデータや撮影した画面写真や動画も保存されてしまいます。
本体ストレージがいっぱいになってしまうとセーブができなくなってしまうため、それを避けるためにmicroSDカードが必要となってきます。
整理すると、ニンテンドースイッチのmicroSDカードには以下の2種類のデータが格納されることになります。
- ダウンロードしたソフトのデータ(ダウンロード版ソフトだけでなく、追加コンテンツ・更新データも含む)
- 撮影したスクリーンショット及び動画
セーブデータは必ずSwicth本体に保存されるという点も覚えておいて損はないですよ!
対応しているmicroSDカードの規格

ニンテンドースイッチに対応しているmicroSDカードは次の3つの種類になっています。
- microSDメモリーカード
- microSDHCメモリーカード
- microSDXCメモリーカード
任天堂は公式サイトで、microSDカードは以下の読み込み速度のものを推奨しています。
- UHS-I(Ultra Hihg Speed Phase I)対応
- 読み込み速度 60~95MB/秒

SD→SDHC→SDXCとより上位の規格になるのですが、SDカードだと容量の上限が2GBまでと少ないため、私たちが普段一般的に使用することになるのはSDHCカードかSDXCカードのどちらかになります。
SDHCよりもSDXCの方が値段が高価なことが多いですが、SDHCカードは容量の上限が32GBということもあり、たくさんダウンロード専用ソフトをインストールしようとすると物足りなさを感じます。
どのメモリカードを購入するかはおサイフ(予算)との兼ね合いになりますが、どうせ買うならより容量の多いmicroSDXCカードを購入することを個人的にはおすすめします!
SDカード移行手順(容量アップ)

データ移行先となるmircoSDカードの準備が整ったら、パソコンを立ち上げて以下の手順で作業を実施していきます。
- スイッチ本体からmicroSDカード(以下、旧microSDカード)を取り外す
- 旧microSDカードをPCに認識させ、入っているデータをフォルダごと全てコピーしてPCに保存する
- 新しいmicroSDカード(以下、新microSDカード)をスイッチ本体に挿入し、フォーマットする
- 新microSDカードをPCに認識させ、先ほど保存したデータを全てコピー&新microSDカードに保存する
- 新microSDカードを再びスイッチ本体に挿入し、データが同じように保存されているか確認する
ここからはWindows10のPC環境をもとに操作手順を説明していきます!
ちなみに今回私はSanDiskのmicroSDXC UHS-I 200GBを用意しました。
スイッチ本体からSDカードを取り外す

新しいmicroSDカードの準備が整いましたら、現在使用しているSDカードをニンテンドースイッチ本体から取り外します。
SDカードの挿入口はSwitch本体裏側のスタンド部分にあります。スタンド部分をカチッと起こすことで挿入口が見えてきます。
ただし、SDカードを取り外す時は1つ注意点があります。

電源が入っている状態でSDカードを抜いてしまうと、このように注意文が表示されて自動で電源が落ちてしまいます。
「SDカードの抜き差しは電源がOFFの状態で」というのが基本です!
もし誤って抜いてしまっても必ずデータが壊れるというわけではなさそうですが(私も何回かやってしまいました)、念のためmicroSDカードを抜き差しする際は電源OFFにしましょう。
microSDカードからデータをPCに保存する

旧microSDカードをPCが認識すると、このように「Nintendo」フォルダが入ったデータを確認することができます。
このNintendoフォルダを「右クリック→コピー」やドラッグ操作によって、パソコンの任意の場所に保存してください。
PC環境やSDカードの容量・性能によっても異なりますが、私がこの作業を行った際は約24GBのデータで12分ほど掛かりました(32GBのmicroSDHCカード)

ちなみにこのNintendoフォルダの中を見ると、「Album」「Contents」「save」という3つのサブフォルダが入っています。
Albumフォルダの中にはスクリーンショットなどが入っていますので、パソコンに画像を取り込みたい場合にもこの方法でPCへ保存ができます。
新しいmicroSDカードをスイッチ本体でフォーマットする
おそらくそのままでも使えるとは思うのですが、SDカード製品によってはエラーになる可能性も考えらるため、新microSDカードにデータを移す前にニンテンドースイッチ本体でフォーマットを行います。
新microSDカードを電源OFFのSwitc本体に挿し、起動させます。

スイッチのHOMEメニューから「設定」→「本体」→「初期化」→「SDカードのフォーマット」を選んでいきます。
この時点ではまだ初期化は行われませんのでご安心ください。
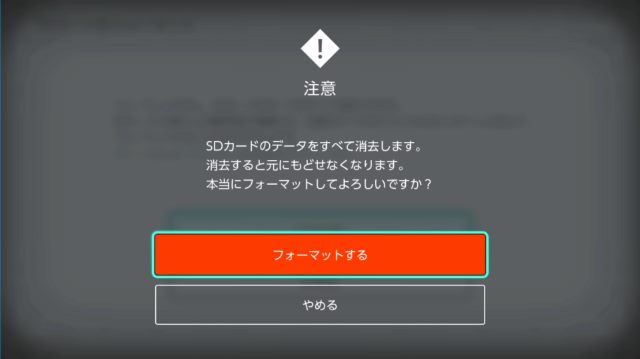
確認画面が表示され次へ進むと、再び確認画面が表示されます。
本当に消してしまう前の念入りな確認ということで、「フォーマットする」のボタンも赤く塗られています。
誤って必要なデータが入ったmicroSDカードを入れていないことを確認の上、フォーマットを実行してください。数秒程度で再起動されます。
新しいmicroSDカードに元のデータをコピー&保存する

新しいmicroSDカードをPCに認識させると、先ほどと同様に「Nintendo」フォルダが作られています。
Switch本体でフォーマットした結果になります。

旧microSDカードから保存したNintendoフォルダをコピーし、新microSDカードに(上書きで)ペースト保存していきます。

同じ名前のファイルが存在するようなので、ここでは「ファイルを置き換える」を選択します。
これでほぼ移行が終わるはずです。

今回私はSunDiskのmicorSDXC 200GBのカードを用意したのですが、このような感じでデータ移行した分の容量が反映されるため空き領域が減っています。
新しいmicroSDカードにスイッチ本体に挿入してデータを確認する
新しいmicroSDカードを挿入しただけでは何も通知はしてくれませんので、問題なくデータが移行されたかを確認するには設定画面を見る必要があります。

スイッチのHOMEメニューから「設定」→「データ管理」を選んでいきます。
新しいmicroSDカードの容量が変更されていることをここで確認してください。
確認できたら「まとめてデータを整理」を選択します(「ソフトの詳細管理」でもOKです)

各ソフトのタイトルの下に青色でアイコンが2つ並んでいますが、これは各ソフトの保存データ容量を表示しています。
左側のアイコンがスイッチ本体、右側のアイコンがSDカードを指していて、今回はSDカードのデータがきちんと反映されているか確認します。
細かい数値はさすがに確認しきれませんので、ここでは過去プレイしたことがあるゲームタイトルについてSDカードデータがあることを確認して完了となります。

もし、ゲームタイトルの前に「雲のアイコン」が表示されていた場合は、データ移行が正常に行われなかったことを意味しますのでご注意ください。
「アルバム」から保存していた画像や動画もきちんと入っているかも併せて確認してみてください。
microSDカード使用にあたっての注意点
今回作業を行うにあたって任天堂公式サイトの関連情報をチェックしていたのですが、知らなかった知識・情報がありました。
最後にそれら注意点にあたるものをご紹介しておきます。
microSDXCカードを使う際は、本体の更新が必要なことも

microSDカードには3種類の規格があると説明しましたが、その中でも最新の規格であるmicroSDXCカードを使用する際には本体の更新作業が必要になります。
上記はmicroSDXCカードをSwitch本体に挿入した時に表示された画面になります。
ここで更新してしまえば他に特別な作業が必要ではないものの、いきなりこの画面が出ますのでご注意ください。
複数のmicroSDカードを1枚のmicroSDカードにまとめることはできない
あまり考えにくいケースではありますが、複数のmicroSDカードに保存データが分散してしまった場合でも、1枚のmicroSDカードに集約することはできません。
データ移行する際には、1対1の作業で一気に「Nintendo」フォルダを移す必要がありますのでご注意ください。
SDカードのおすすめ購入先

SDカードは容量が増えれば増えるほど値段も上がりますし、容量が増えれば規格も最新のものになります。
家電量販店などで価格を見て見ると、有名なメーカーの高いものが多いですし、ニンテンドーストアにある商品も割高に感じてしまいます。
そのため、私個人としてはSDカードをメインで扱う楽天市場に出店しているショップからの購入を私はおすすめします!
私はほとんどSanDiskのSDカードを購入しています。一眼カメラ用に高級なSDカードも使っていますが、今のところ何も問題なく性能的にも満足しています。
▼ニンテンドースイッチのおすすめソフト特集はこちら


![サンディスク ( SANDISK ) 200GB microSDXC アダプター付き [海外パッケージ] SDSQUAR-200G-GN6MA [並行輸入品]](https://m.media-amazon.com/images/I/413QW5v1QRL._SL160_.jpg)
![Samsung microSDXC カード 256GB EVO+ Class10 UHS-I U3対応 最大読込速度 100MB/s MB-MC256G アダプターなし [並行輸入品] …](https://m.media-amazon.com/images/I/51aL+AwiSkL._SL160_.jpg)

